Submittals - Submittal Items and Packages
2.0 SUBMITTAL ITEMS AND PACKAGES
Submittal items and packages are used to keep a record of items submitted for approval and the approval process. They document the approval process, including any revisions made and the status of an approval.
This section will show you how to create and Submittal Items and Packages.
2.1 Definition of Terms
Submittal Items
Submittal Items are electronic documents in IPM that contain details of items used on a Job that need to be submitted for approval. These items could include colour samples, tile samples or product descriptions.
Submittal Packages
Submittals Packages are used to group Submittal Items together to send for approval.
2.2 Components of Submittal Items and Packages
2.2.1 Submittal Items
All of the components and related options of a Submittal Item can be seen in the drop down menu and general screen of the image below.
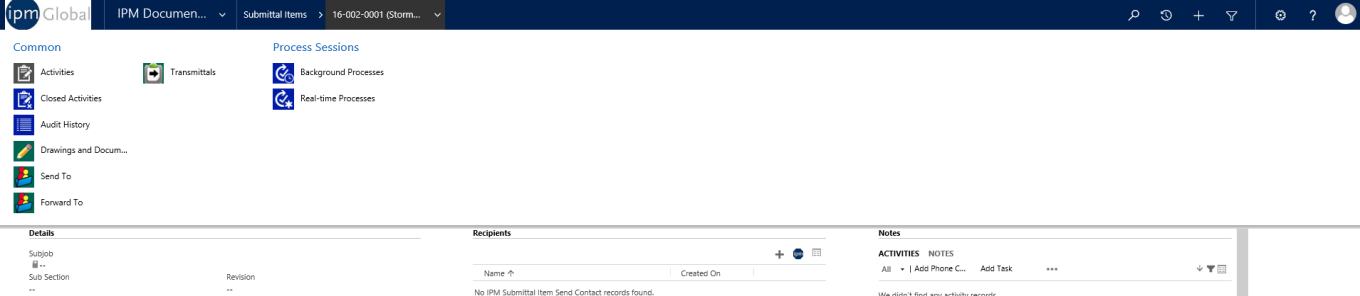
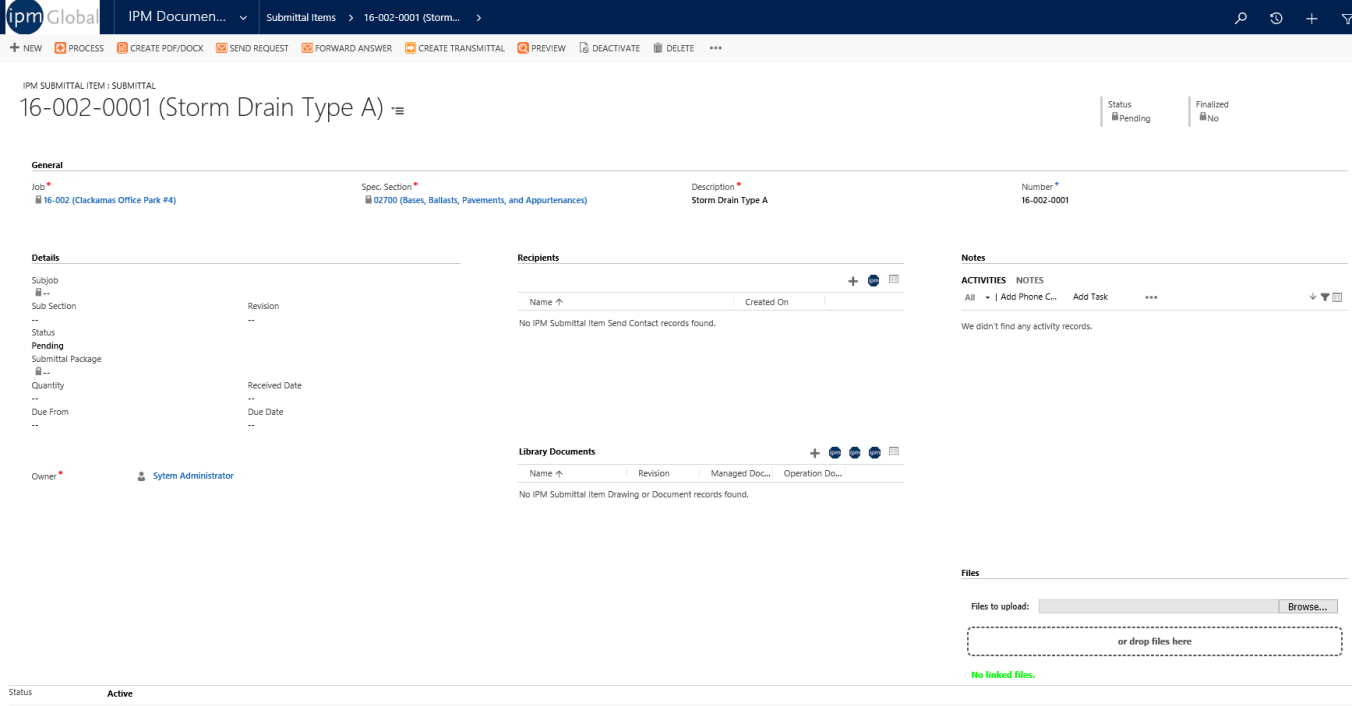
Submittal Items contain the generic document items of Activities, Closed Activities, Audit History and Send To (for more information see Chapter 2, 2.0), along with an Information section.
The information section contains two expandable menus to input information about the Submittal Item: General and Notes.
General
The general menu contains the following areas:
Submittal Package: This field is read only and once an Item has been added to a Submittal Package, this will automatically fill
Job: As each Submittal Item is created under a particular Job, IPM automatically inputs the Job name for you
Spec. Section: Each Submittal Item is created under a certain Specification Section (Spec. Section) according to where it fits in the process of construction, for example Electrical, Plumbing or Foundations
Number: If this is the first Submittal Item entered under that particular Spec. Section, IPM will assign the Submittal Number as job number-0001. If there are already Submittal Items entered under that particular Spec. Section, IPM will assign the Submittal Item Number to the next number in the sequence
Revision: If the Submittal Item is a revision of an earlier Submittal Item, a revision number can be added here to indicate this
Description: A description of the Submittal Item
Sub Section: You can include details of any sub sections here if necessary
Status: The status can be selected from the drop down menu
Quantity: The quantity of the particular Submittal Item that will be needed
Received Date: The date the Submittal Item was received by you
Due From: The contact who you require approval of the individual Submittal item from
Due Date: The due date for approval can be selected from the calendar
Notes
The notes menu allows you to add any further notes to your Submittal Item
2.2.2 Submittal Packages
All of the components and related options of a Submittal Item can be seen in the drop down menu and general screen of the image below.
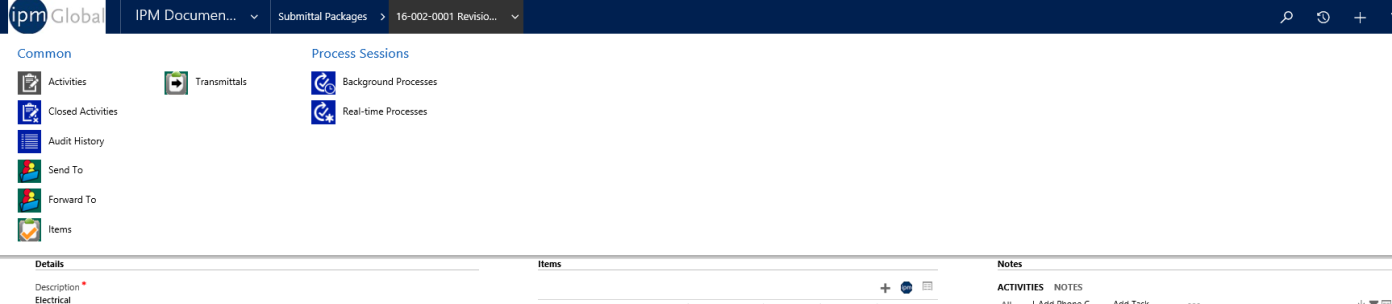
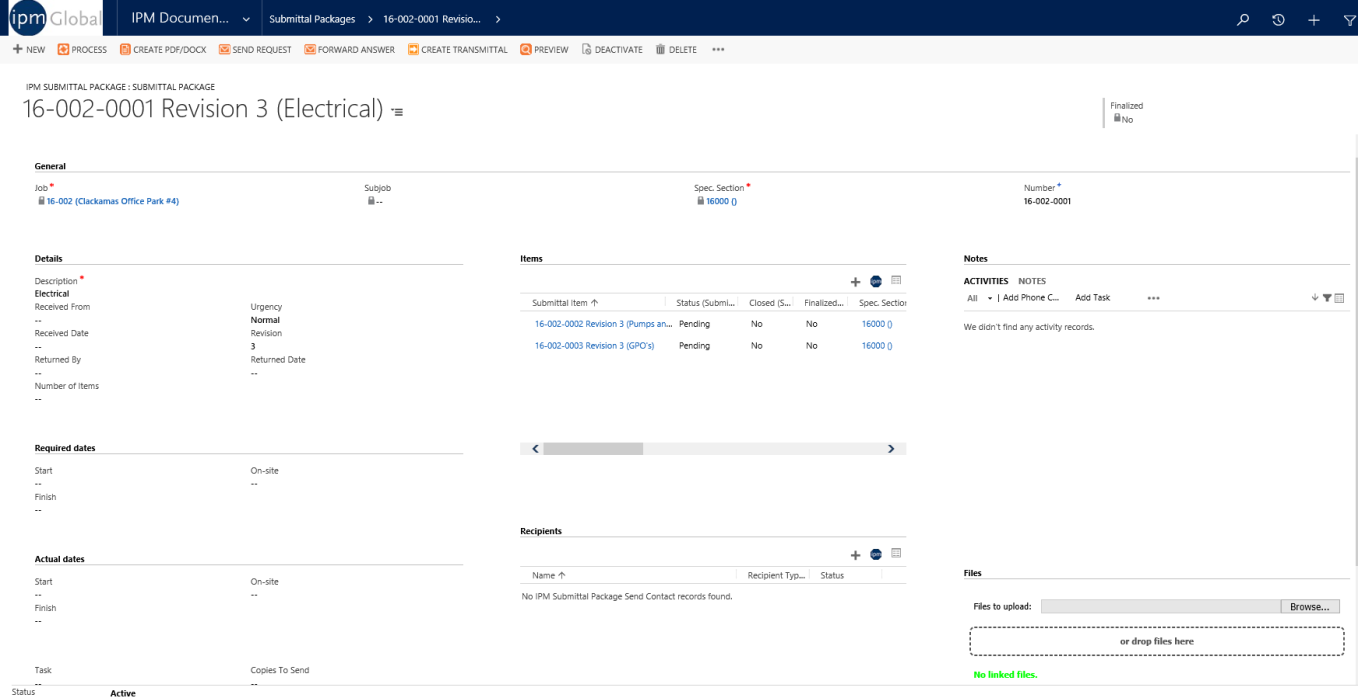
Submittal Packages contain the generic document items of Activities, Closed Activities, Audit History, Send To and Forward To, and Workflows (for more information see Chapter 2, 2.0), along with an Information and Items section
Information
The information section contains two expandable menus to input information about the Submittal Package: General, Details and Notes
General
The general menu contains the following fields:
Job: As each Submittal Package is created under a particular Job, IPM automatically inputs the Job name for you
Spec. Section: Each Submittal Package is created under a certain Specification Section (Spec. Section) according to where it fits in the process of construction, for example Electrical, Plumbing or Foundations
Number: If this is the first Submittal Package entered under that particular Spec. Section, IPM will assign the Submittal Number as job number-0001. If there are already Submittal Packages entered under that particular Spec. Section, IPM will assign the Submittal Package Number to the next number in the sequence
Revision: If this is a revision of a Submittal Package, a revision number can be added here to indicate this
Urgency: The Urgency level can be selected from the drop down list
Description: A description of the Submittal Package
Received From and Returned By: You can enter details of the contacts you are sending and receiving the Submittal Package to and from for approval
Received Date and Returned Date: These dates can be selected from the calendar
Items: In this grid you can add details of all the items in the Submittal Package
Additional
The Additional menu contains fields to add any extra information to your Submittal Package
Notes
The notes menu allows you to add any further notes to your Submittal Item
Items
The Items section allows you to add all of the Submittal Items in the package using the multi-select tool. Any Items added here will appear in the items grid in the General menu
2.3 To Create a Submittal Item
Use the following steps to create a new Submittal Item for a Job:
1. In the drop down navigation menu, click on IPM Document Control > Submittal Items
2. Select the Job you are working on from the drop down menu (once you have done this, all other screens will automatically select this Job)
3. Click on New IPM Submittal Item
4. This will open the New Submittal Item Form
5. The Job name is automatically filled in for you according to what you selected from the drop down menu
6. Click on in the Spec. Section field and select the particular Spec. Section you are creating the Submittal Item for
7. Click OK
8. If this is the first Submittal Item for that Spec. Section, IPM will assign the Number as job number-0001. If there are previous Submittal Items for the Spec. Section, IPM will automatically assign the next sequential number to your Submittal Item (this can be edited if you wish).
9. As this is a new Submittal Item, the Revision number will remain blank
10. Enter a Description for the Submittal Item, up to 100 characters
11. If necessary, add the Sub Section
12. Select the Status from the drop down list
13. Enter a Quantity
14. Enter the Received Date by clicking on the calendar
15. Click on in the Due From field and select the name of the contact you are sending the Submittal item to for approval
16. Click OK
17. Enter the Due Date by clicking on the calendar
18. Click Save to gain access to the other items in the left hand menu
2.3.1 To Add Send To Contacts
1. Click on Send To in the left hand menu of the Submittal Item form
2. If you wish to send your Submittal Item to multiple contacts, you can use the Multi-Select tool by clicking on IPM Multi-Select in the top right corner (see Chapter 2, 5.3 for more information)
3. If you wish to only add one contact, you can do so individually by clicking on Record > Add New IPM Submittal Item Send Contact
4. Click on and select the contact you will send the Submittal Item to
5. Click OK
Note: if the contact you want to send the Submittal Item to is not in this list, see Chapter 4, 1.3.3 for how to add new contacts
6. You can select a Recipient Type from the drop down menu
7. Click Save and Close
8. To send the Submittal Item, see Chapter 3, 2.6
2.4 To Create a Submittal Package
Once the Submittal Items have been sent for approval and the contacts have responded, you may need to put multiple Submittal Items together into a Submittal Package to send to the owner, architect or another contact for approval. To do this, use the following steps:
1. In the drop down navigation menu, click on IPM Document Control > Submittal Packages
2. Select the Job you are working on from the drop down menu (once you have done this, all other screens will automatically select this Job)
3. Click on New IPM Submittal Package
4. This will open the New Submittal Package Form
5. The Job name is automatically filled in for you according to what you selected from the drop down menu
6. Click on in the Spec. Section field and select the particular Spec. Section you are creating the Submittal Package for
7. Click OK
8. If this is the first Submittal Package for that Spec. Section, IPM will assign the Number as job number-0001. If there are previous Submittal Packages for the Spec. Section, IPM will automatically assign the next sequential number to your Submittal Package (this can be edited if you wish).
9. As this is a new Submittal Package, the Revision number will remain blank
10. Enter a Description for the Submittal Package, up to 100 characters
11. Click on in the Received From and Returned By Fields and select the appropriate contact from the list
12. Enter the Received Date and Returned Date by clicking on the calendar
13. Click Save to gain access to the other items in the top ribbon menu
2.4.1 To Add Submittal Items
Once you have saved the Submittal Package, you can add Submittal Items to it
1. Click on Items in the drop down menu of the Submittal Package form
2. You can add Items individually by click Add New IPM Submittal Package, or add multiple Items by clicking IPM Multi-Select
3. Select the Items you wish to add and click
4. Close the Multi-Select box once the green highlighting appears
5. The Items have now been added to the Submittal Package and will appear in both the Items table and the Items grid in the General menu
Note: You may need to refresh the table and grid to see the Items here
2.4.2 To Add Send To or Forward To Contacts
1. Click on Send To in the drop down menu of the Submittal Package form OR follow the same steps through Recipients on the main Submittal Package form.
2. If you wish to send your Submittal Package to multiple contacts, you can use the Multi-Select tool by clicking on IPM Multi-Select in the top right corner (see Chapter 2, 5.3 for more information)
3. If you wish to only add one contact, you can do so individually by clicking on Add New IPM Submittal Package Send Contact
4. Click on and select the contact you will send the Submittal Package to
5. Click OK
Note: if the contact you want to send the Submittal Package to is not in this list, see Chapter 4, 1.3.3 for how to add new contacts
6. You can select a Recipient Type from the drop down menu
7. Click Save and Close
8. Use the same steps above to add Forward To Contacts
9. To send the Submittal Package, see Chapter 3, 2.6
2.5 To View a Submittal Item or Package
You can view all the components of a Submittal Item or Package as they are stored in IPM, and IPM also enables you to preview your Submittal Items and Packages in PDF format to see how they will appear to the receiver once they are sent or printed out. All of these require you to follow these steps first:
1. In the drop down navigation menu, click on IPM Document Control > Submittal Items or Submittal Packages
2. All Submittal Items and Packages created for the Job will appear in the table
2.5.1 To View in IPM
1. Double click on the subject line of each Submittal Item or Package to view it
2. The Submittal Item or Package will open in a new window and you can view all components of it by clicking on each of the options in the left hand menu
2.5.2 To Preview the Submittal Item or Package
1. Make sure the Submittal Item or Package you wish to view is highlighted in blue by clicking on it
2. Click on Preview in the top menu
3. The Report Viewer will open and display the Submittal Item or Package as it would look as a PDF file
Note: As this is simply a preview, you cannot Save or Print the Submittal Item or Package from this view. In order to do this, you must create the actual PDF file first. See the next item below.
2.5.3 To Create as a PDF and Print
1. Make sure the Submittal Item or Package you wish to view is highlighted in blue by clicking on it
2. Click on Create PDF in the top menu
3. The PDF box will open and you can choose to Open or Save the PDF (if you choose save, open the PDF once it has been saved in your desired location
4. The Submittal Item or Package will open as a PDF file
5. Click on the Print icon in the top menu
2.6 To Send a Submittal Item or Package
IPM allows you to print Submittal Items and Packages should you wish to fax or post them (see To Create as a PDF and Print in the previous section), but it also offers you the convenient option of emailing them. You can also create an accompanying Transmittal to send with the Submittal Item or Package.
2.6.1 To Send the Submittal Item or Package with a Transmittal
1. In the drop down menu, click on IPM Document Control > Submittal Items or Submittal Packages
2. All Submittal Items or Packages created for the selected Job will appear in the table
3. Make sure the Submittal Item or Package you wish to send is highlighted in blue by clicking on it
4. Click Create Transmittal in the top menu
5. This will open the New Transmittal form, with much of the required information already prefilled
6. Enter any further information you require (See Chapter 3, 1.3 for more information)
7. Click Save
8. Click on Items in the drop down menu and you will see that the Submittal Item or Package has been automatically attached to the Transmittal
9. Click on Create Email in the top ribbon menu
10. A new email will open up with much of the information from the Transmittal and Submittal Item or Package prefilled for you
11. Enter any further information you require (See Chapter 2, 7.0 for more information)
12. You will notice that all the contacts who were entered into the Send To section of the Submittal Item or Package will be added as recipients
13. If you click on Attachments, you will see the Submittal Item or Package and the Transmittal are attached to the email as PDF documents
14. Once all the information has been added to your email, you can send it immediately by clicking Send in the top menu, or you can save it to send later by clicking on Save and Close
15. To view your email after you have saved it, go to IPM Document Control > Submittal Items or Submittal Packages and open the document
16. Click on Activities in the drop down menu
17. The email will appear in this list and you can open it to edit or send by double clicking on the Subject
18. Once the email has been sent, it will appear in the Closed Activities section of the form
2.6.2 To Send the Submittal Item or Package without a Transmittal
If you do not wish to create an accompanying transmittal, you can send the Submittal Item or Package as a standalone document:
1. In the drop down navigation menu, click on IPM Document Control > Submittal Items or Submittal Packages
2. All Submittal Items or Packages created for the selected Job will appear in the table
3. Make sure the Submittal Item or Package you wish to send is highlighted in blue by clicking on it
4. Depending on whether you want to send the initial document, or forward the Submittal Package, click on either Send Request or Forward Answer in the top menu (forward answer is only available on Submittal Packages)
5. A new email will open up with much of the information from the Submittal Item or Package prefilled for you
6. Enter any further information (see Chapter 2, 7.0 for more information)
7. Depending on whether you are sending the request or forwarding the answer, you will notice the recipients are automatically added according to the contacts entered in the Send To or Forward To sections (applicable to Submittal Packages only).
8. If you click on attachments you will see that the Submittal has been automatically added as a PDF document
9. Once all the information has been added to your email, you can send it immediately by clicking Send in the top menu, or you can save it to send later by clicking on Save and Close
10. To view your email after you have saved it, go to IPM Document Control > Submittal Items or Submittal Packages and open the document
11. Click on Activities in the left hand menu
12. The email will appear in this list and you can open it to edit or send by double clicking on the Subject
13. Once the email has been sent, it will appear in the Closed Activities section of the form
2.7 To Create a Submittal Item or Package Revision
Once a Submittal Item or Submittal Package has been sent for approval, it may come back needed adjustments or revisions. Once the Submittal Item or Package has been revised, you can quickly and easily create a new revision document. Use the following steps to do this:
1. In the drop down navigation menu, click on IPM Document Control > Submittal Items or Submittal Packages
2. All Submittal Items or Packages created for the selected Job will appear in the table
3. Make sure the Submittal Item or Package you wish to send is highlighted in blue by clicking on it
4. Click on New Revision
5. A new revision will open, with much of the information pre-filled from the previous version
6. The Revision field will also automatically fill with the next number in the revision sequence
7. You can now add or adjust any further information as necessary
8. If the new revision is for a Submittal Package, you will need to add the new Submittal Items
9. Once you have finished, you can send the new revision by following the steps in Chapter 3, 2.6)